Understanding How to Set Up Engineering Attributes in Microsoft Dynamics 365 Supply Chain Management
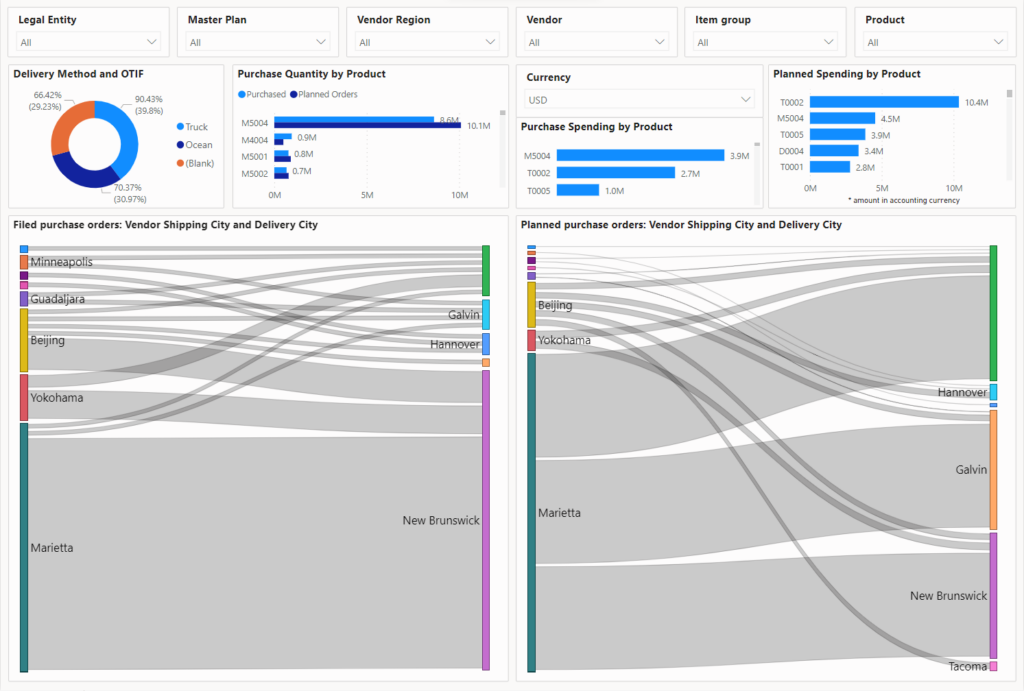
Understanding How to Set Up Engineering Attributes in Microsoft Dynamics 365 Supply Chain Management
Engineering attributes and Engineering attribute search refer to specific information related to products or services in engineering and manufacturing companies. Engineering attributes are characteristics or specifications of a product, such as weight, size, material, and color, that are used to define the product and distinguish it from other similar products.
Engineering attribute search is a feature in Microsoft Dynamics 365 for Finance and Supply Chain Management that allows users to search for products based on specific engineering attributes. This can be used to quickly find and access information about products, such as their technical specifications, bill of materials (BOM), and production history. Using engineering attribute search, organizations can streamline their product information management processes, reduce manual data entry, and improve data accuracy and accessibility.
In Dynamics 365, engineering attributes are stored in a centralized database. They can be easily retrieved and used in various platform parts, such as product management, production planning, and sales and marketing. This enables organizations to have a single source of truth for their product information and to ensure that all stakeholders have access to the most up-to-date information.
Continue reading this blog to learn how to set up engineering attributes in Microsoft Dynamics 365 Supply Chain Management.
To ensure that all product master data can be registered in the system, you should use engineering attributes to specify all non-standard characteristics. You can then use engineering attribute search to easily find products, based on those registered characteristics.
Create engineering attributes and attribute types
Typically, engineering products have many characteristics and properties that you must capture. Although you can register some of the properties using standard product fields, you can also create new engineering properties as required. You can define your engineering attributes and make them part of the product definition.
Each engineering attribute must belong to an attribute type. This requirement exists because each engineering attribute must have a data type that defines the types of values that it can hold. An engineering attribute type can be a standard type (such as free text, integer, or decimal) or a custom type (such as text that has a specific set of values to select from). You can reuse each attribute type with any number of engineering attributes.
Set up engineering attribute types
To view, create, or edit an engineering attribute type, follow these steps.
- Go to Engineering change management > Setup > Attributes > Attribute types.
- Select an existing attribute type in the list pane, or select New on the Action Pane to create a new attribute type.
- Set the following fields:
- Attribute type name – Enter a name for the attribute type.
- Type – Select a standard data type (Currency, DateTime, Decimal, Integer, Text, Boolean, or Reference).
- Fixed list – This option is available only if you set the Type field to Text. Set it to Yes to define specific values for attributes of this type. In this case, a drop-down list will be created. You use the Value FastTab to establish the values that are available for this attribute type. Set this option to No to allow users to enter any value. In this case, an input field will be created.
- Value range – This option is available only if you set the Type field to Integer, Decimal, or Currency. Set it to Yes to establish minimum and maximum values that will be accepted for attributes of this type. You use the Range FastTab to establish the minimum and maximum values, and (for currency) the currency that applies for the limits that you entered. Set this option to No to accept any value.
- Unit of measure – This field is available only if you set the Type field to Integer or Decimal. Select the unit of measure that applies for this attribute type. If no unit is required, leave this field blank.
Set up engineering attributes
To view, create, or edit an engineering attribute, follow these steps.
- Go to Engineering change management > Setup > Attributes > Engineering attributes.
- Select an existing attribute in the list pane, or select New on the Action Pane to create a new attribute.
- Set the following fields:
- Name – Enter a name for the attribute. This name appears only on the Engineering attributes page. Everywhere else in the system, the value of the Friendly name field is usually shown to identify the attribute.
- Attribute type – Select an attribute you defined in the previous section.
- Friendly name – Enter a name that will identify the attribute in the system (except on the Engineering attributes page).
- Description – Enter a description of the attribute.
- Help text – Enter Help text that tells other users what the attribute is for.
- Default value – Enter a default value for the attribute. The options that are presented depend on the attribute type that you selected.
- Currency – If the attribute type you selected is a currency, select the currency the attribute will accept and show values in.
- If the attribute type you selected is an integer or a decimal, the Range FastTab is shown. On this FastTab, set the following fields as required:
- Tolerance action – Select how the system should respond if a user enters a value outside the specified range. If you select Warning, a warning is shown, but the user can save the value. If you select Not allowed, a warning is shown, and the value can’t be saved until the user corrects it.
- Minimum – Enter the minimum recommended or accepted value.
- Maximum – Enter the maximum recommended or accepted value.
Next Steps
If you want to learn more about engineering attributes in Microsoft Dynamics 365 for Supply Chain Management, contact us here to find out how we can help you grow your business. You can also email us at info@loganconsulting.com or (312) 345-8817.

