Microsoft Copilot: Enabling & Utilizing in Business Central
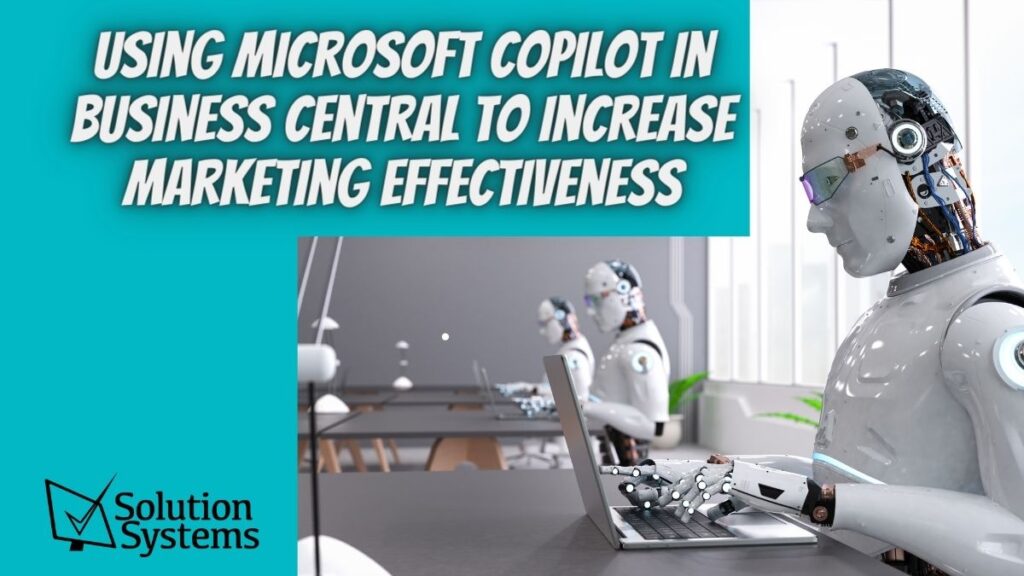
In this step-by-step guide, we will walk you through the process of enabling and harnessing the power of Microsoft Copilot in your Microsoft Dynamics 365 Business Central environment. Copilot is an advanced AI-powered assistant that can significantly enhance your productivity and streamline everyday tasks, providing valuable insights and automating repetitive processes.
Step 1: Verifying Copilot Availability
Before you get started, ensuring that your Business Central environment supports Microsoft Copilot is essential. Copilot must be enabled on the Business Central Feature Management page as of its release date. If you do not have the correct permission to enable Copilot check with your IT administrator.
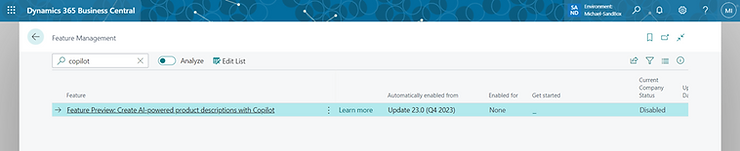

Step 2: Enabling Microsoft Copilot
Once you’ve verified Copilot’s availability, enabling it in your Business Central instance is straightforward. Log in to your Business Central account as an administrator and navigate to the “Extensions” page. Search “Microsoft Copilot” in the extensions list and click “Install.” After successful installation, you must restart your Business Central application to activate Copilot fully.

Choose Agree

Choose Close

Step 3: Changing the Attributes of an Item in Business Central
To guarantee appropriate marketing text production, make sure your item characteristics are updated.

Step 4: Using Microsoft Copilot to create AI Marketing
Choose “Item” and “Marketing Text” from the Item Card page’s ribbon menu. The FactBox Panel also offers the option to choose “Create with Copilot” under “Marketing Text.”

To get the option to stress a quality or feature that you would want to highlight in the marketing text, click “More settings” on the Marketing Text page.

Choose the length and format that you desire.

Step 5: Using Copilot to Create AI-Infused Marketing Text
Choose “Create Draft” to let AI generate the marketing copy for you. Based on my settings, Copilot produced the following in a couple of seconds:
“Crystal clear and ready to quench your thirst: TravChans Bottled Water!”
When it comes to staying hydrated, there’s nothing better than TravChans Bottled Water. Our crystal clear water is sourced from the finest natural springs in the world, free from any chemical plastic or additives. This ensures that you are drinking pure and clean water every time. Our bottles are also crafted to perfection, with a 6.35 cm depth and 20.3 cm height that fits perfectly in the hand – perfect for an on-the-go lifestyle! With TravChans Bottled Water, you can always trust that you’re getting the highest quality of water available. Stay refreshed and quench your thirst with TravChans Bottled Water!
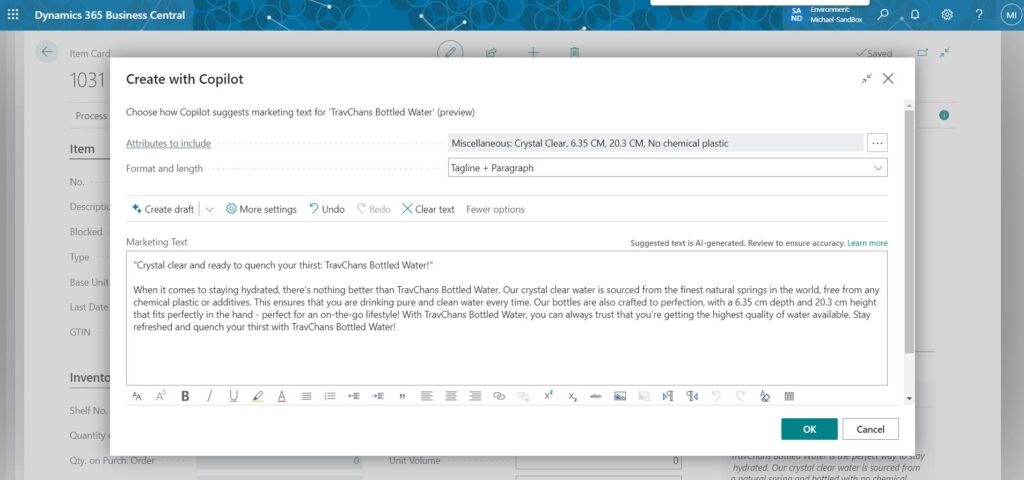
…And that’s all there is to it!
Microsoft Copilot is a revolutionary AI-powered assistant transforming your Microsoft Dynamics 365 Business Central environment with unmatched efficiency and insight. This step-by-step tutorial shows you how to enable Copilot, customize it to meet your company’s requirements, and begin taking advantage of its transformational potential. With Microsoft Copilot in Business Central, embrace the future of intelligent automation and data-driven decision-making.


Responses