How Business Central Handles Service Needs


Microsoft Dynamics 365 Business Central has a fully functional service module with a premium license of the software. This module can track all of the serialized items that are sold, the warranty periods, and the lot and serial-tracked components that are used in the repair of this item if that scenario ever comes up.
This guide will utilize the BC 24 Cronus SaaS database to demonstrate the service’s capabilities inside the latest version of Business Central.
If you have just recently spun up a new version of Business Central as a trial environment, there is some prerequisite work you will need to do to ensure Service is enabled in this trial environment. If you have the “Essentials” version of Business Central, the “Service Module” is not included. For the trial, you will need to navigate to “Company Information” and then locate the “User Experience” fast tab and change the “Experience” from “Essentials” to “Premium.” Once this has been completed, you can use the Business Central Search Function to navigate to the Service features within the System.
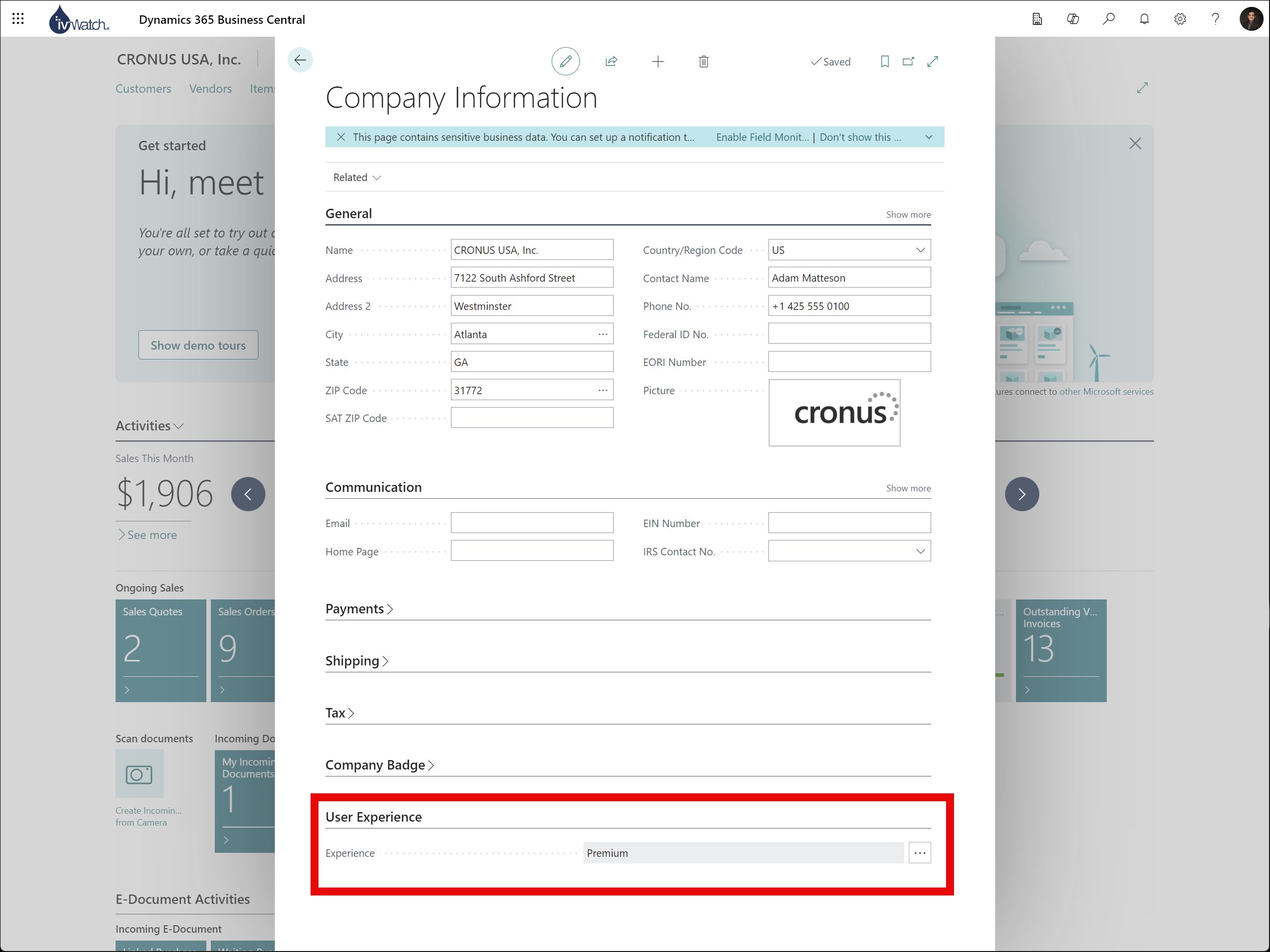
Before using the Service module, our company relied on manual record-keeping, using paper and an Item Journal. We would then create a Sales Order and use a G/L account to bill the customer for the services rendered. This method was clearly not scalable. It was a significant step forward when we realized we had the Service Management Module at our disposal, yet we were not utilizing it within NAV 2017 at the time. This transition marked a significant improvement in our service management process.
Before exploring the Service Module, it’s important to configure some critical settings. First, navigate to the Item Card and locate the “Service Item Group” field under the “Item” fast tab.
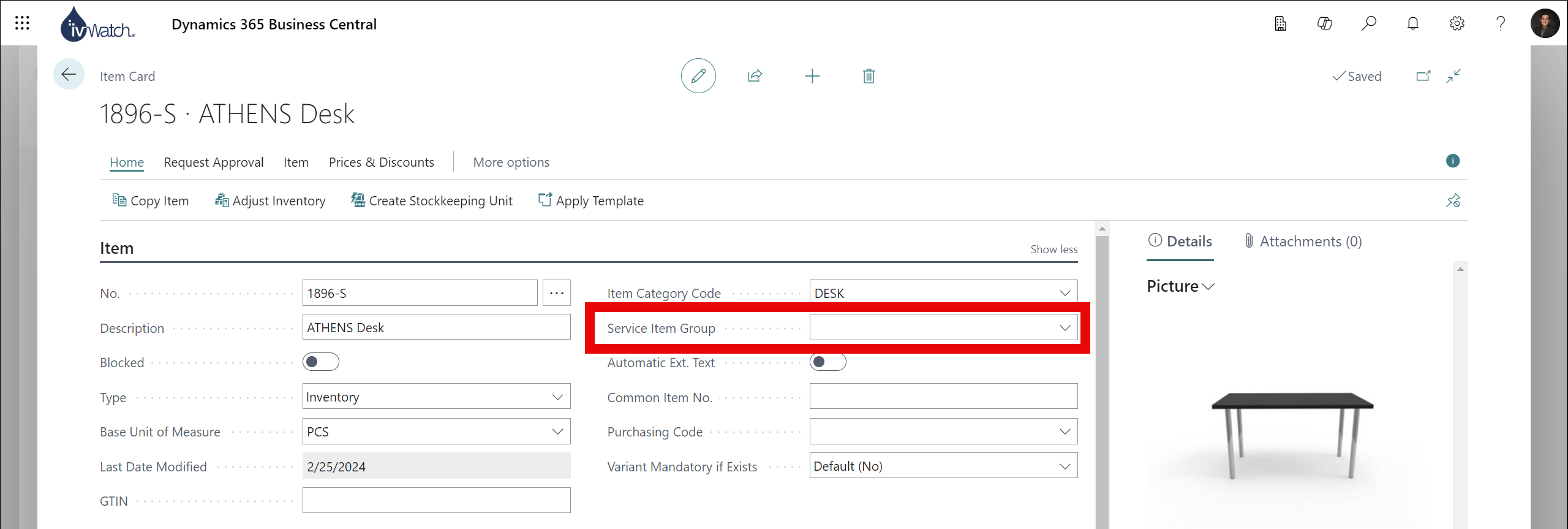
Ensure that the “Create Service Item” field is checked for the specific code selected for this item. When enabled, this will automatically create a service item against the customer to whom the item was sold.
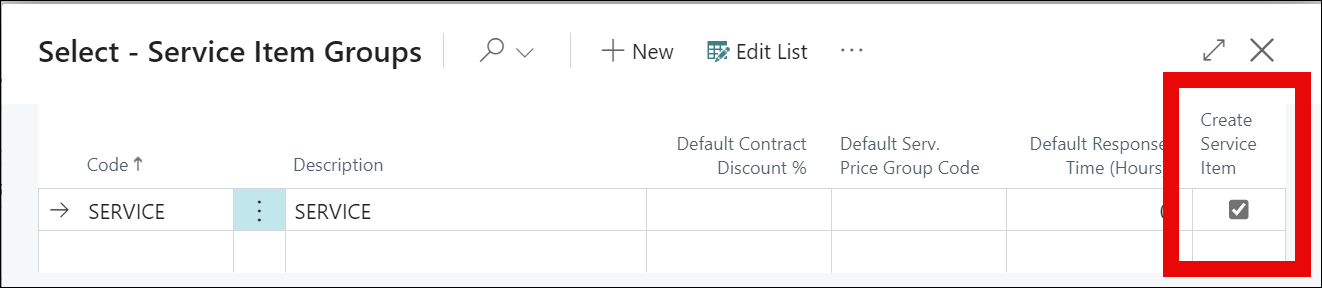
One important thing to note is that this only applies to serialized items. Items that are lot-tracked or with no item tracking cannot automatically be created as service items since there is no way to correlate the service against the item being maintained directly.
Once your items are configured to automatically create a service item utilizing the Service Item Group field, a new entry will be created in the Service Item Table once this serialized item has gone through a sales order. It will automatically create the service item and capture the warranty information, assuming this was configured before the sale happened.
Something to keep in mind is that the Service Item Number is going to be different than the serial number that was sold. While this might not me a big deal to most, it did cause some confusion internally when we transitioned to service because departments thought that the serial number should be the same as the service item number. However, in Business Central, these are two different number series, so they will never match.
To demonstrate how the service process works, let’s start with a sales order against customer 10000 with item number 1000, that was already setup with the Service Item Group and have it serial tracked, to show how the service item is created after the sales.
Navigate to Sales Orders, fill it out with the customer information, and put the item above as the sales order line item.
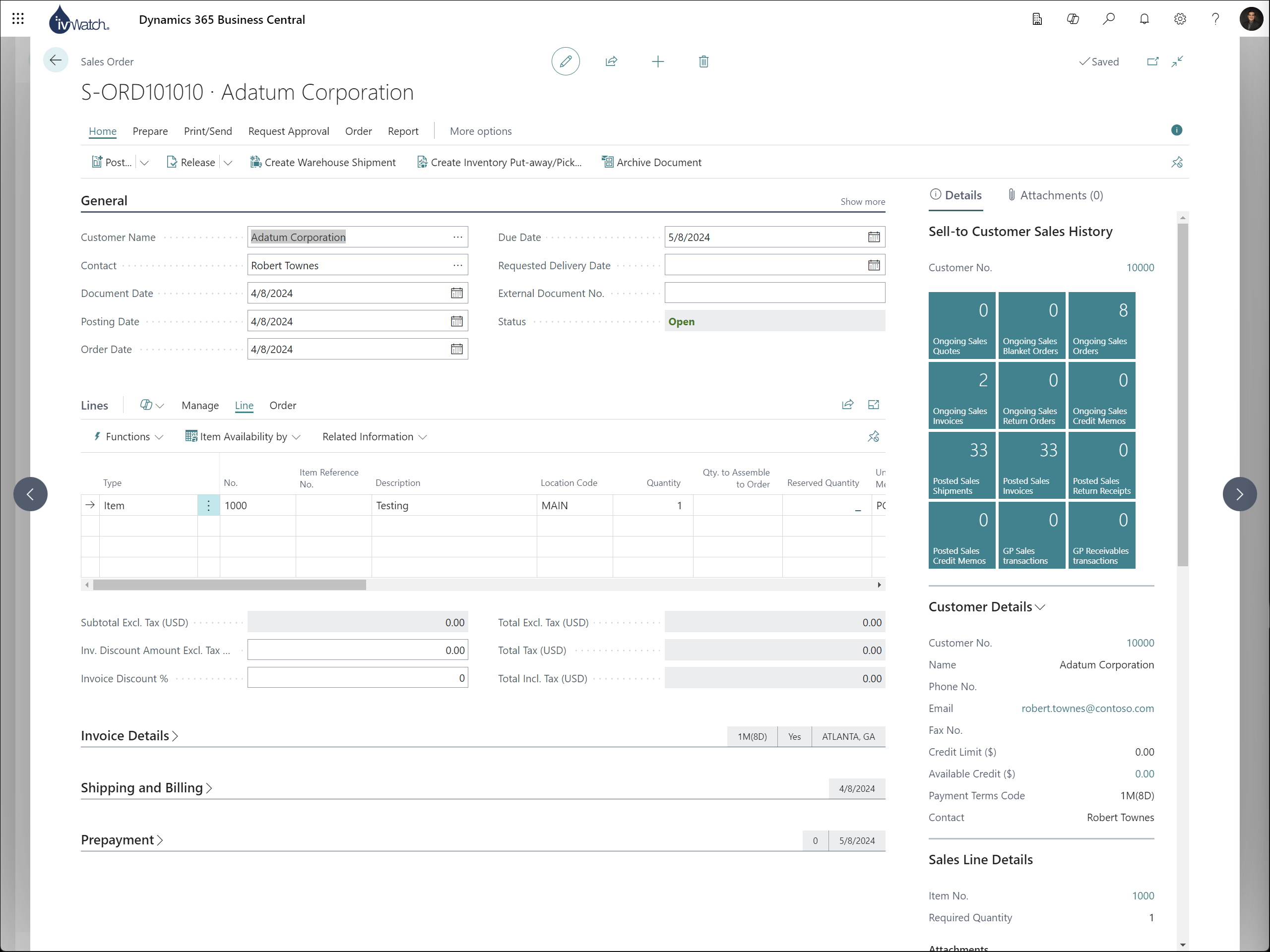
Notice the Item Tracking Lines:
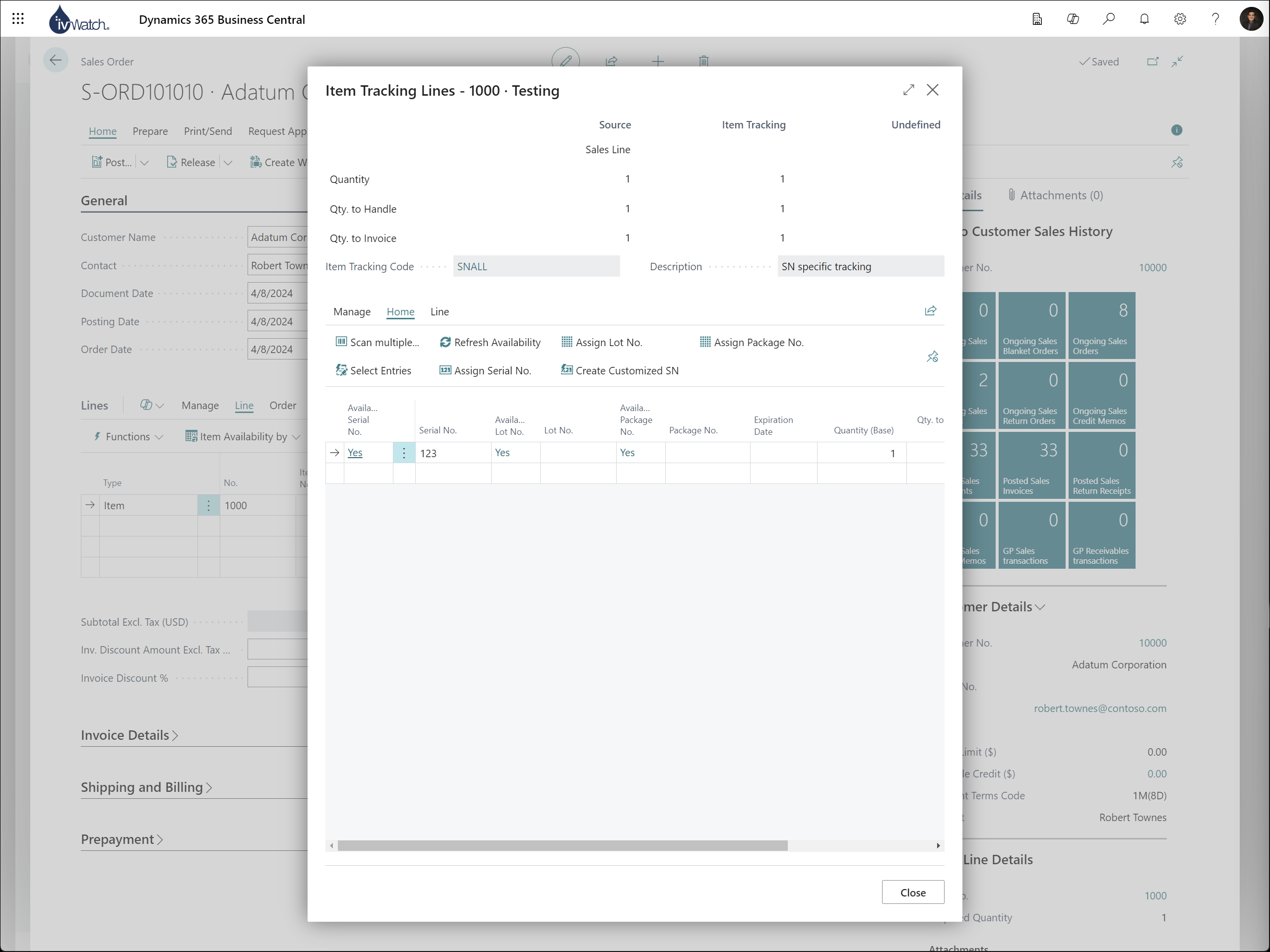
Once it is posted, navigate to “Service Items” – you should see it listed here with a unique Service Item Number. If you drill down into it, you should see all the relevant information based on the sales order:

Let’s say that a customer calls you a few months later and needs service on this particular serial number. You can go to “Service Quotes” and pull in the Service Item that you sold months prior.
One of the great features of Business Central is that once you have the customer selected on the service quote, it will only show their service items when you navigate on the lines of the quote:
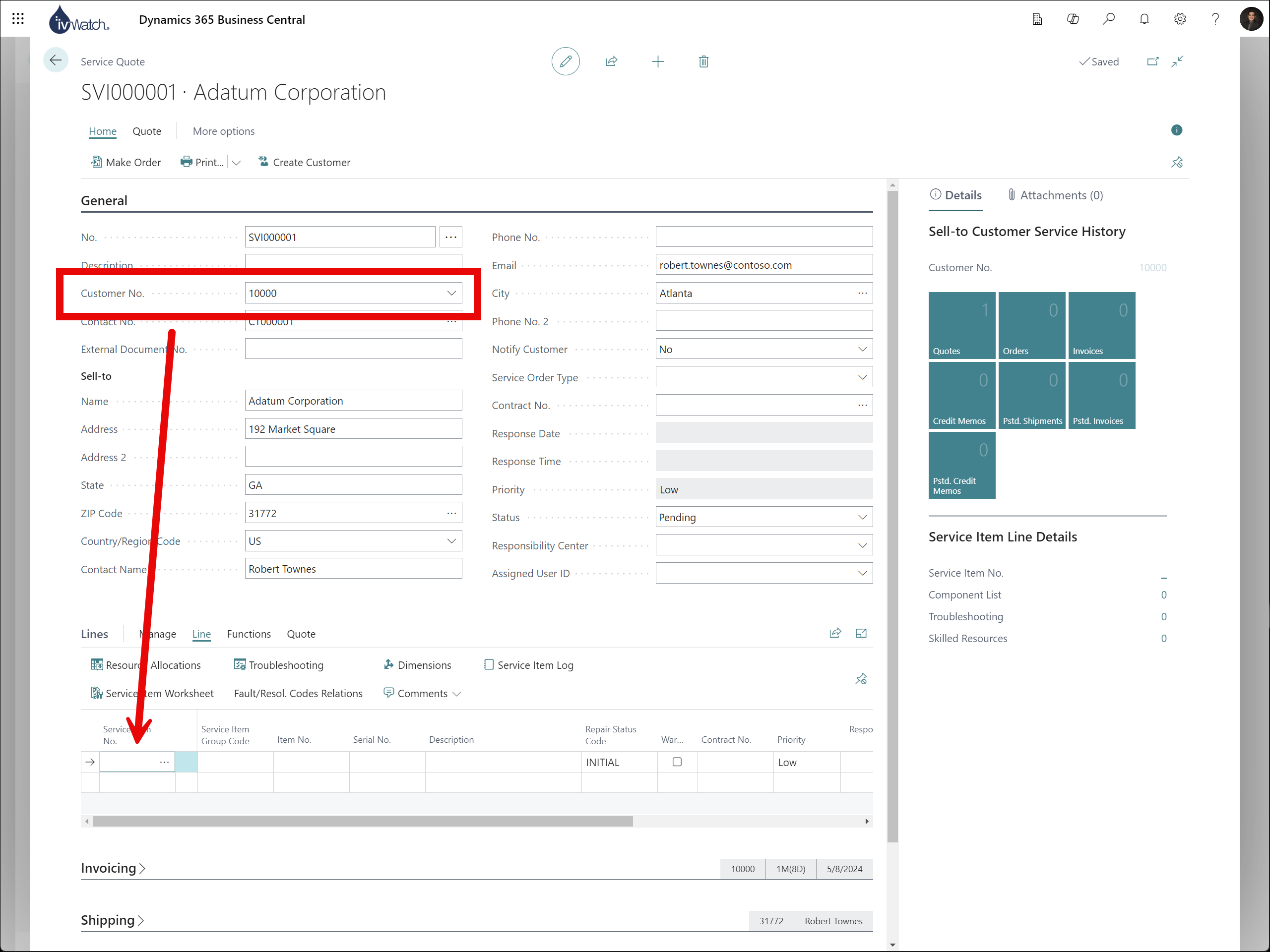
While inside of the service quote, you can navigate to the service item worksheet and list all of the repairs that the item needs to have to get it back into proper working order. Even though the service item is in warranty for both parts and service, the technician can opt to charge the customer for the service is the damage is outside of the warranty terms and conditions.
If the service quote is accepted by the customer, it can easily be converted to a Service Order:

Once converted to a Service Order, it’s easy to post consumption against this item and invoice the customer for the components needed to repair the item, regardless if it was within warranty or not.
As you can see, the Service Module within Business Central is a very powerful tool. This post only goes into the highlights of its functionality, but there is much more that can be expanded on.

