How to Get the Best Results from Inspections in Field Service?
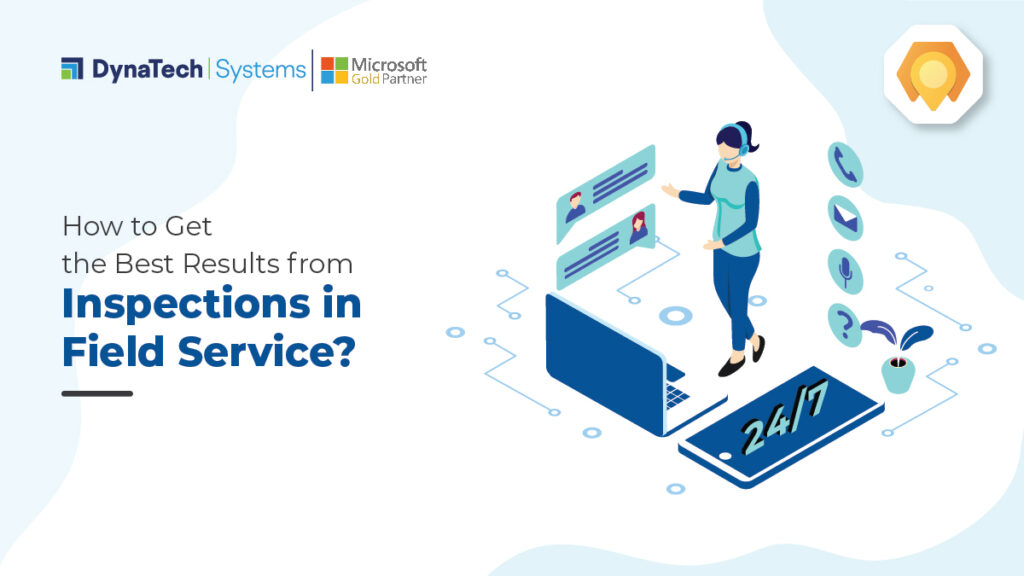
Microsoft Dynamics 365 has a versatile feature – Inspections. With the Inspections feature, inspectors can effortlessly create simple forms with checklists, multiple data types, and logic using the drag-and-drop function. Technicians and inspectors adhere to the structured checklist of actions to respond to queries as well as record details pertinent to audits, evaluations, and certifications.
- Uploading numerous images in multiple batches
The latest functionality that Android users (earlier available to only iOS users) can avail in Inspections is the freedom to upload numerous images during inspections! Particularly, when users have to capture images during the execution of the tasks, this functionality is quite helpful. Moreover, it remains completely operational even in offline scenarios.
This functionality is mainly designed to accelerate the process of inspection. By granting users an option to choose multiple images in a single go and upload them all at once, the complete process moves forward swiftly.
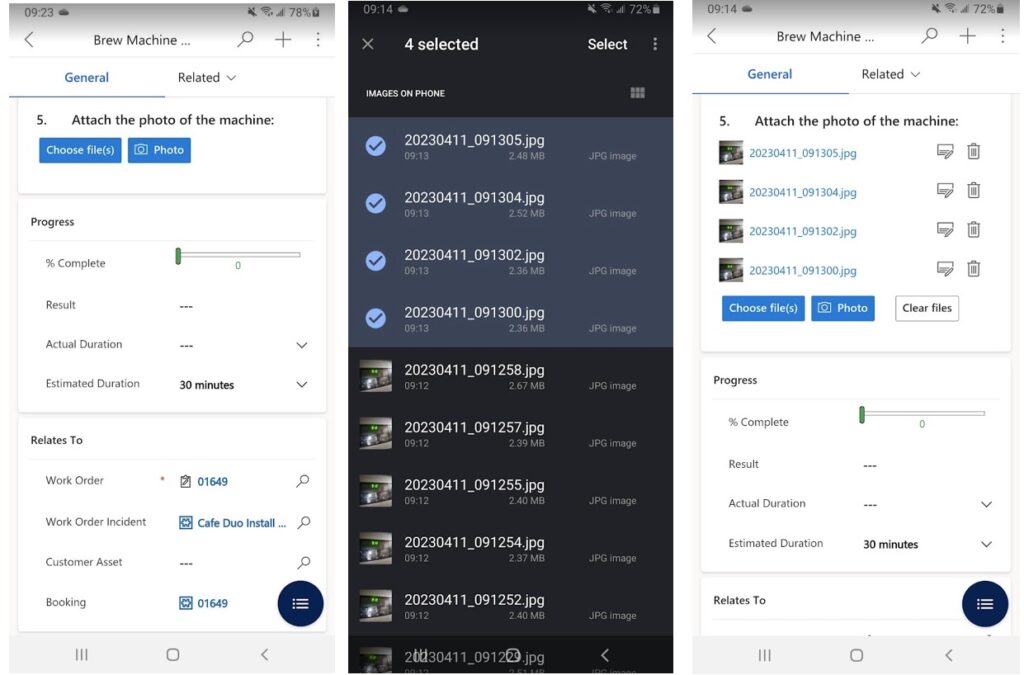
How to use this feature:
- Launch the Field Service app in mobile.
- Access an Inspection feature.
- Locate a question that supports file attachments and press “Choose File(s)”.
- In the file viewer of an Android device, tap to select multiple image files. Press “Select”.
- Observe the selected files getting uploaded and become visible in the question subsequently.
Microsoft recommends keeping the total upload size at max 30 MBs as customers who are located in remote areas and have fluctuating cellular signals may get issues in upload.
- Conduct Inspections on assets
If your organization does not deal with work orders but still has inspections to carry out, Microsoft Dynamics 365 Field Service provides a substitute. In place of using work orders for inspections, inspections can be done on an alternate entity – Assets. This feature can be activated from the advanced settings.
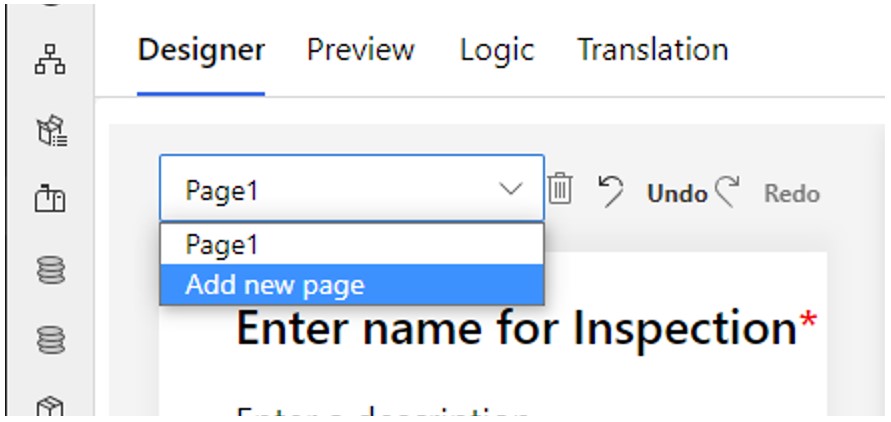
One important thing to note is that a few out-of-the-box functionalities such as ‘offline’ and ‘Export-to-PDF’ options are not accessible for inspections conducted on Assets.
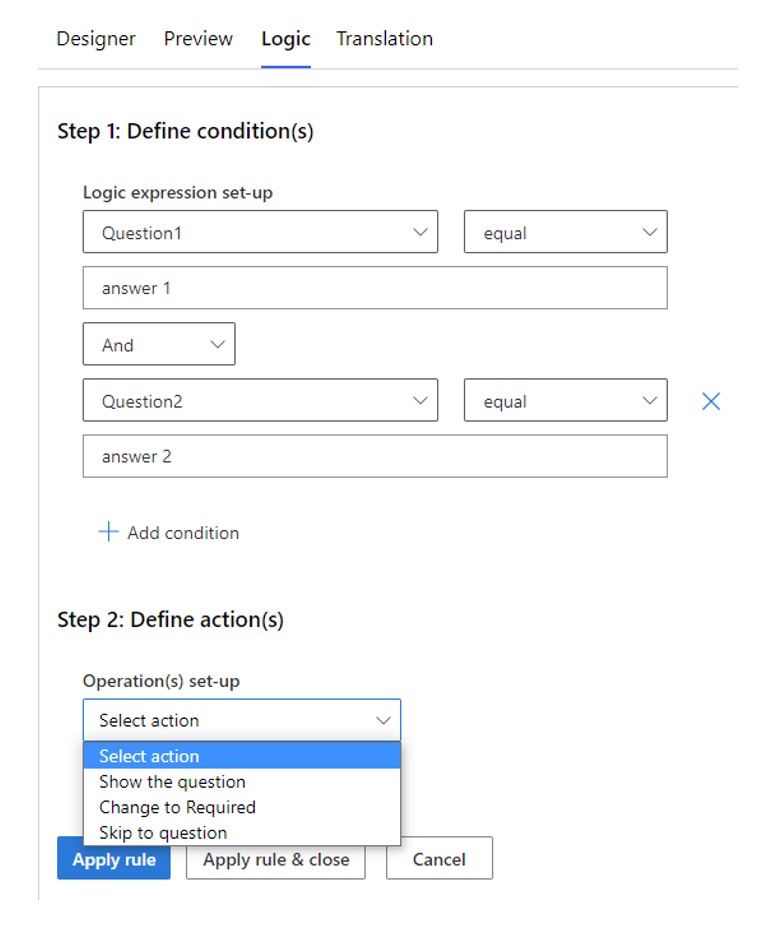
- Apply pages and branching logic
Inspections could either be short or long depending on the nature of the assessment. While most of the Inspections have questions limited to 30, there are some Inspections consisting of 100+ questions into a single questionnaire. Pages functionality can be used to segregate questions into a smaller logical subset which helps in keeping things organized.

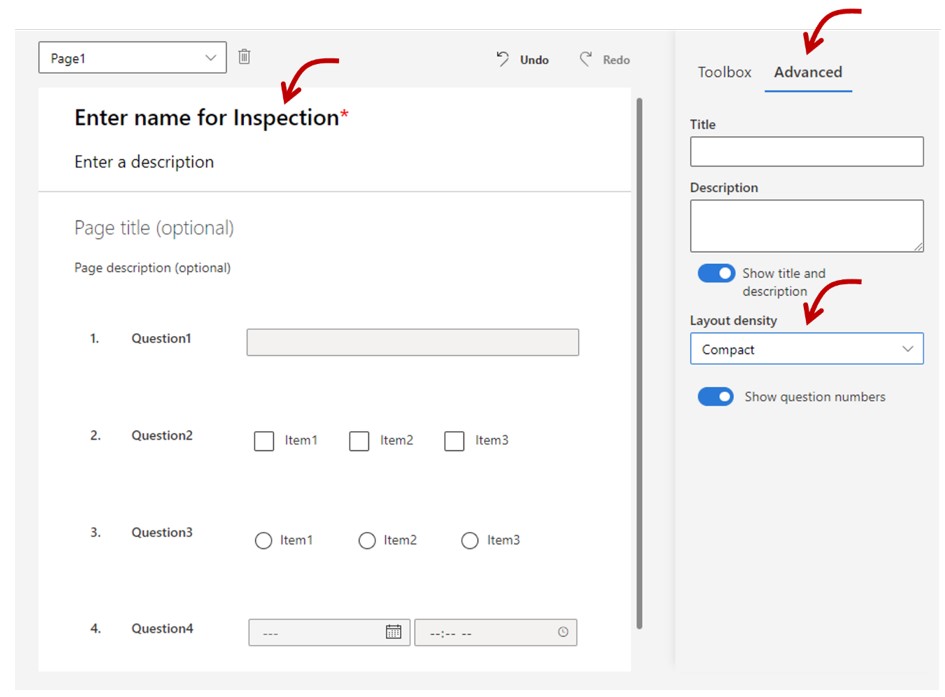
Moreover, incorporates Logic that allows users to navigate between multiple pages, moving from one question to another, based on the responses to one or multiple questions. Utilize this functionality to build custom question flows within the Inspections.
- Use compact view – specifically designed for wide-format mobile devices or tablets
Though the layout is set to “Comfort” by default, users can change the settings. In the Comfort layout, questions are stacked on top of the input which is precisely for narrow screens like mobile devices. However, if you are using a tablet, change the layout to “Compact”. In this layout, questions and inputs will appear side by side in two columns.
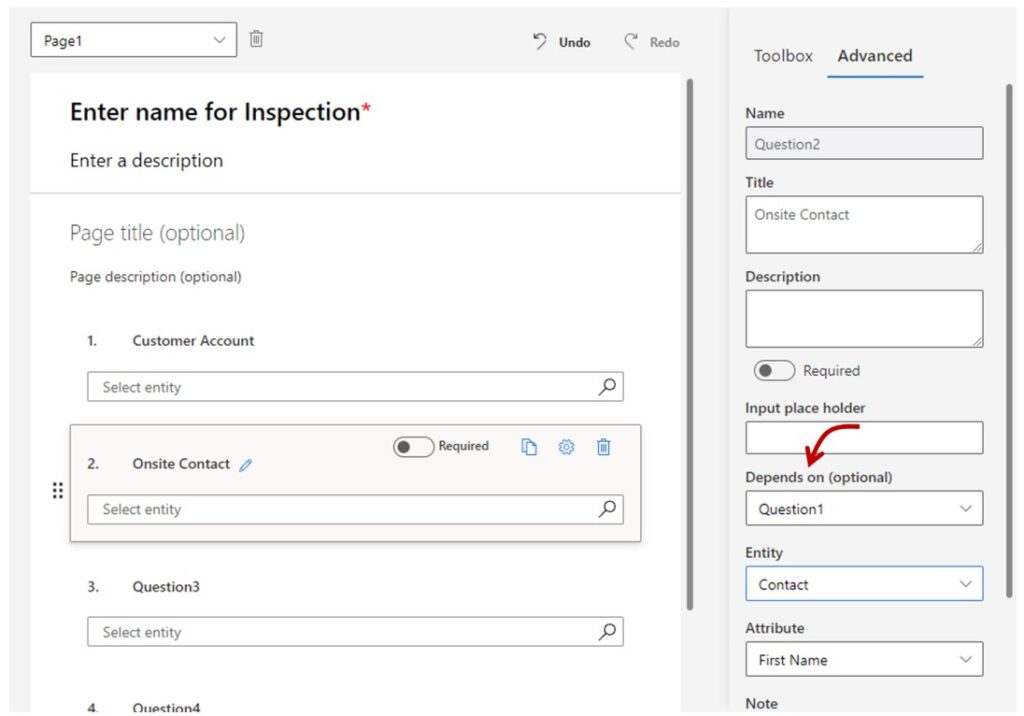
To experiment with this feature:
- Navigate to the Inspection Designer.
- Choose the header of the form and, choose the ‘Advanced’ tab on the right tool pane, and switch between Comfort and Compact under the Layout Density field.

