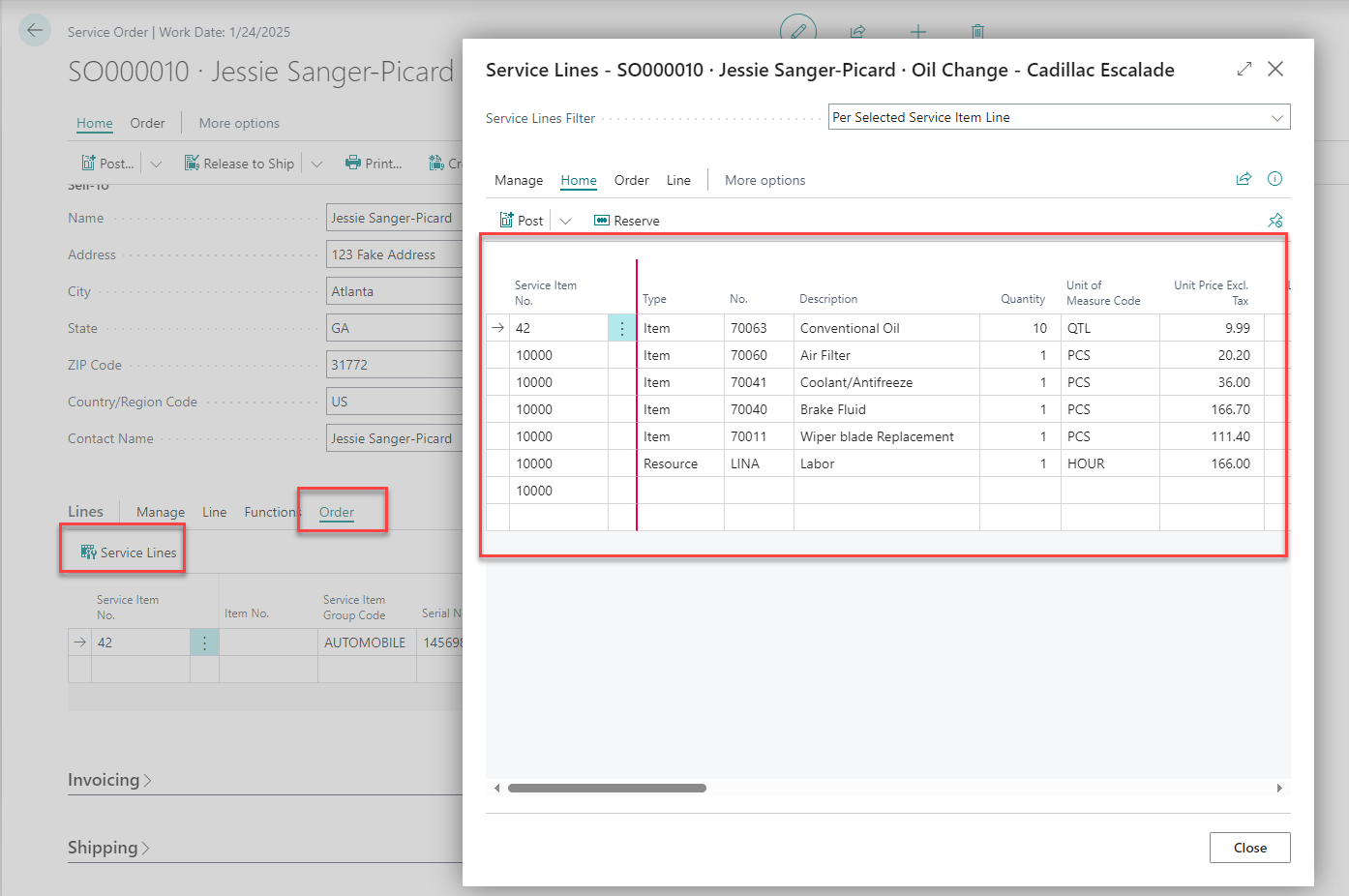Creating Standard Service Codes in Business Central


Did you know you can set up Standard Service Codes for Service Orders in Business Central? These service codes can be used for your general services that are repeated on a regular basis. For example, when getting maintenance on your car such as an oil change, you can create a standard service code that includes all the items, resources, or costs you always use to perform this task.
This post will walk you through:
- How to set up a Standard Service Code
- How to assign it to a Service Item Group
- Where Service Item groups are assigned to Service Items
- How to input your Service Order using Standard Service Codes
Setting Up a Standard Service Code
To set up a Standard Service Code:
- Choose the magnifying glass icon and search for Standard Service Codes
- Fill in all the appropriate fields
- Fill in the service lines
Example:
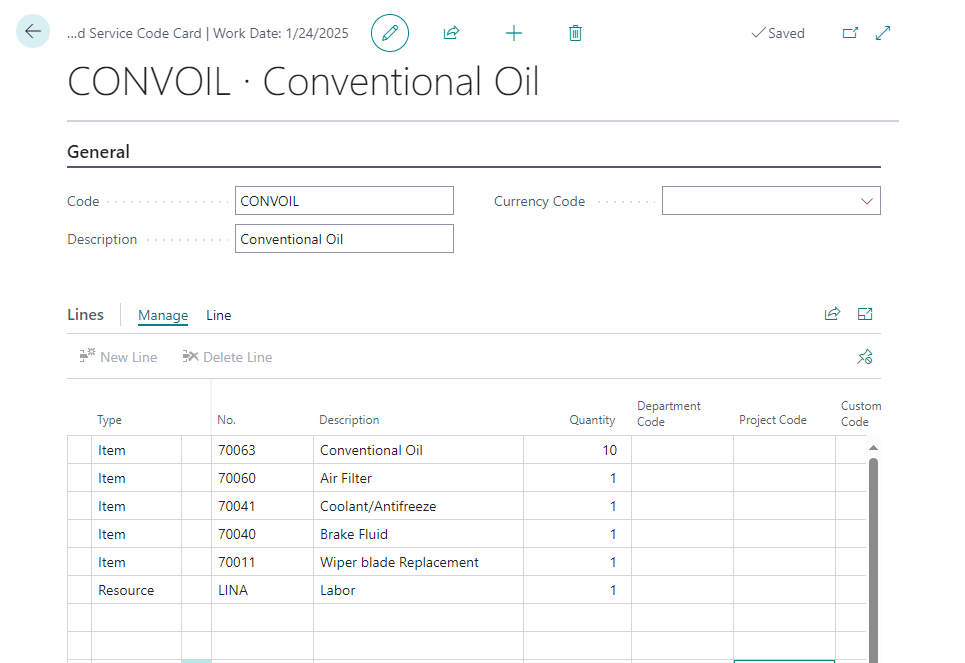
To assign a Standard Service Code to a Service Item group:
- Choose the magnifying glass icon and search for Service Item Groups
- Select the group you want to add the Standard Service Code to
- Select Std. Serv. Item Gr. Codes in the ribbon
- Add your Standard Service Code there
Example:
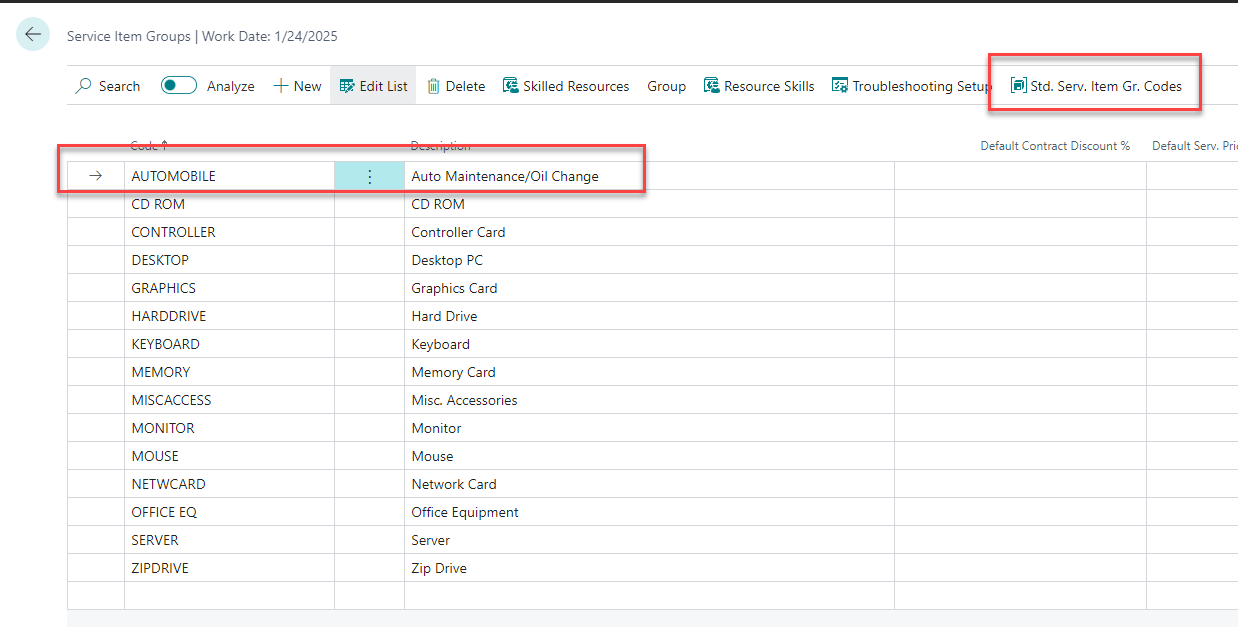
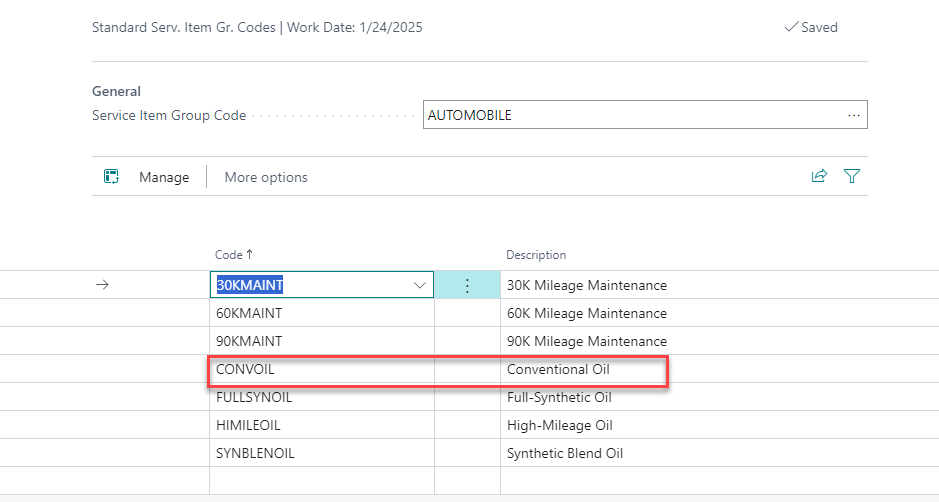
To confirm your Service Items are assigned to the correct Service Item Group:
- Choose the magnifying glass icon and search for Service Items
- Select the correct Service Item
- Confirm the Service Item Group
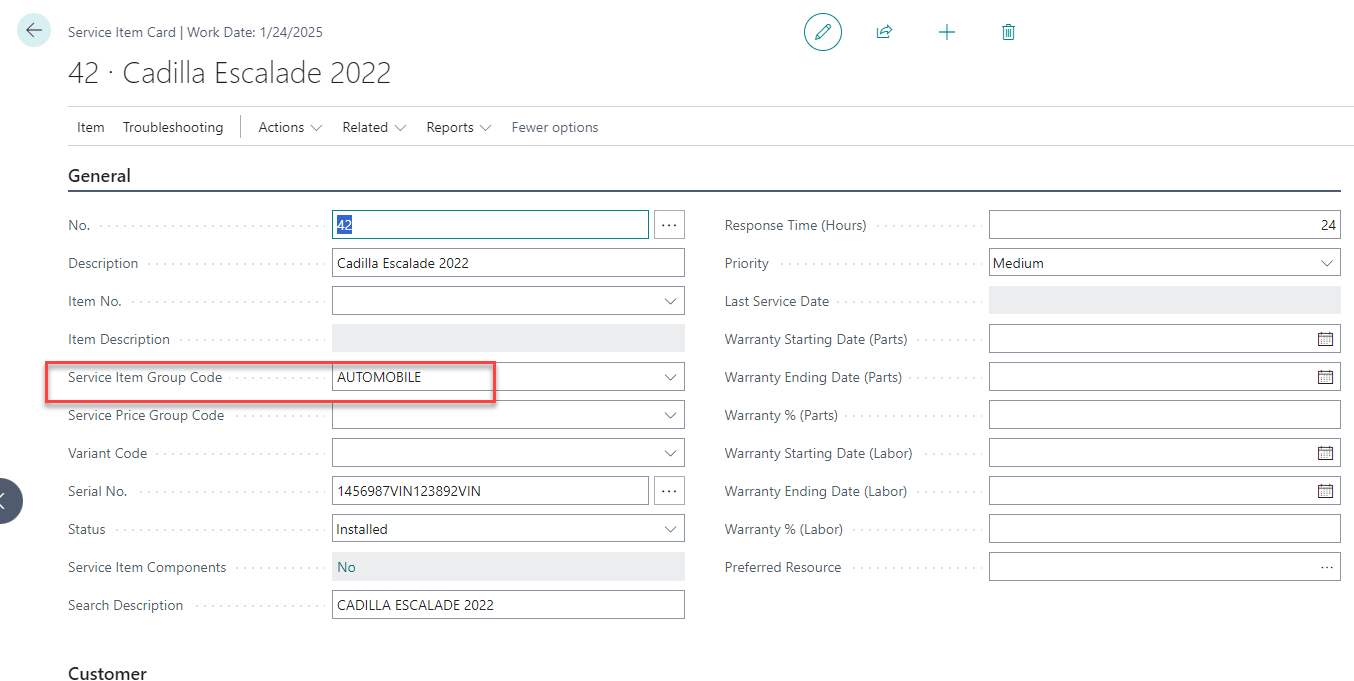
Create your Service Order
To create your service order:
- Choose the magnifying glass icon and search for Service Orders
- Select + New
- In the General tab
- Enter a description (if applicable)
- Select the appropriate Customer
- In the Lines tab
- Add the service item
- Select functions, Get Std. Service Codes
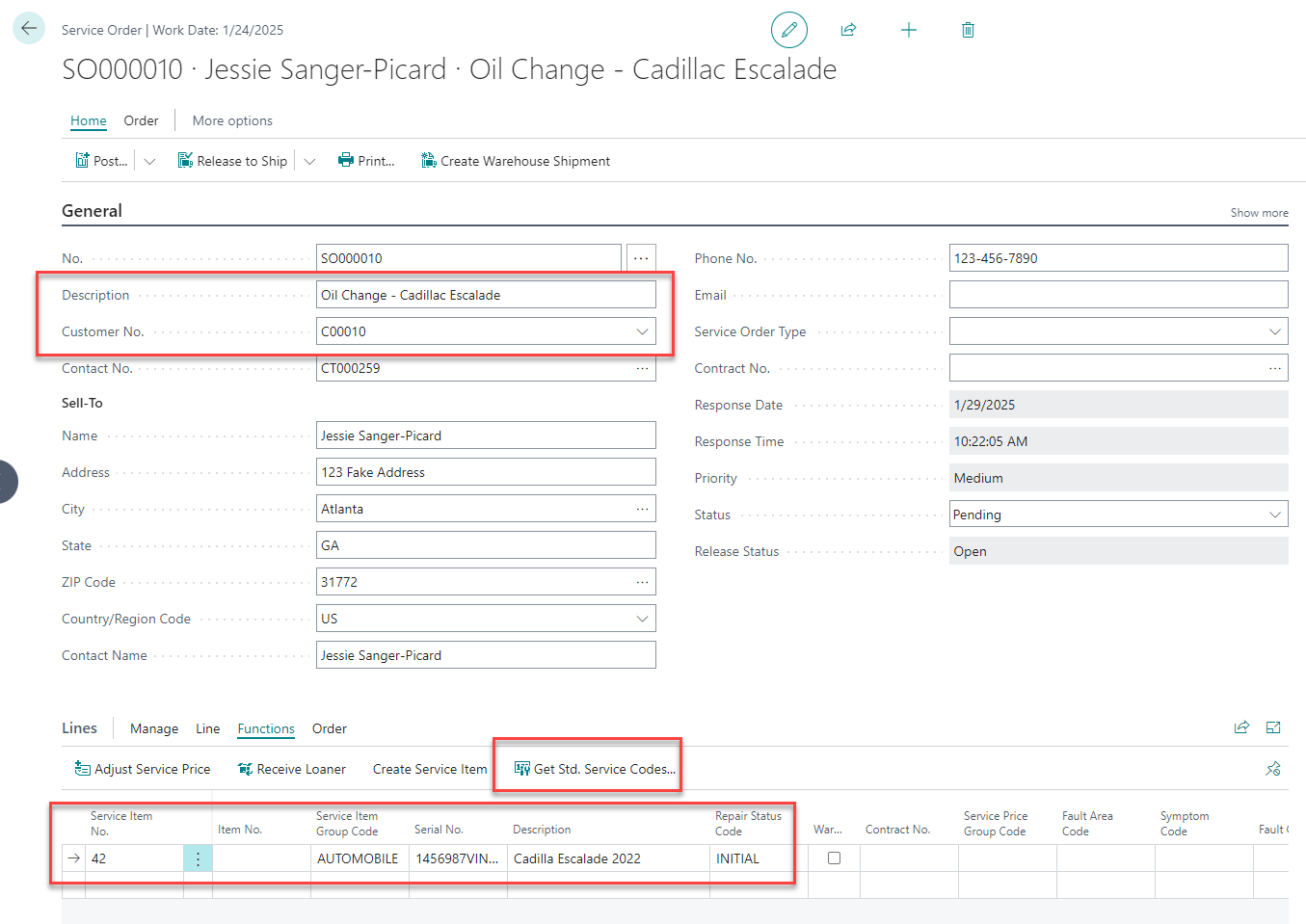
- This will pull up all Standard Service Codes related to the Service Item Group
- Select the appropriate one (not the different types of Services that can be done on this Service Item)
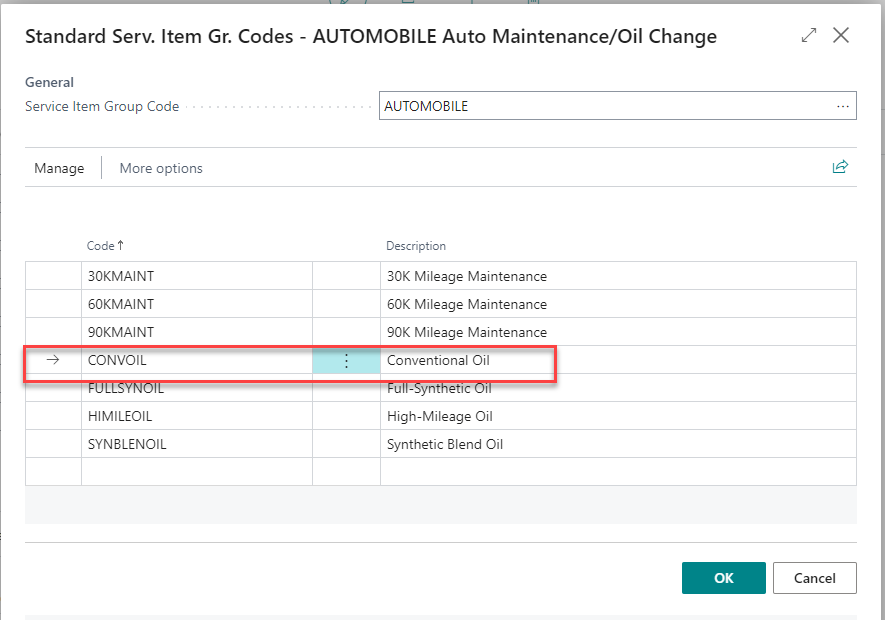
- Go to Order, then Service Lines
- You will now see the service lines from your standard service code inserted there